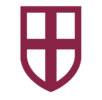Preparing files in response to a Subject Access Request
Step 1 – Ensure you have Adobe Acrobat Pro downloaded to your Surface
Click on the Window in the bottom left corner
In the app list click on Adobe Creative Cloud
Scroll down the list of apps to find Acrobat DC and download it (unless it says you already have!)
At the end of Step 0 you will have Adobe Acrobat Pro which you can use to edit pdfs
Step 2 – Getting the data into pdf format and into one place on your home drive
Open a folder on your home drive into which you will put all the pdf versions of:
- Emails:
- Open email containing the Subject’s data
- Click File>Save as Adobe PDF and save the file in your home drive SAR folder you create for this task. Save using the format ‘Yearmonthday (of the email)–Description’ e.g. 201108-Email to Mrs X re health
- Word/PowerPoint/Excel Files/Other
- Create a pdf version of the information (if it’s in a spreadsheet consider simply copying the lines in question into a word document and saving that as a pdf, as long as it makes sense to the reader afterwards) and save in the format Year/month/day (of the email)–Description
At the end of Step 1 you will have all the information to be submitted in pdf files in one folder on your home drive.
Step 3 – Partial redaction of anyone else’s personal data
Within your home drive SAR folder, create a sub-folder called ‘Redacted’, then return to the contents of the main SAR folder
Right click on the file to be redacted
Select ‘Edit with Adobe Acrobat’
Once file is open in Adobe
Click on Tools
Scroll down page and click on Redact
Drag cursor over the words you think should be redacted (they will be outlined in red) so they can be checked by the Hd Data Protection
It will look like this:
What should I redact?
- Names and personal information of other students/pupils unless from the same family
- Names and personal information of non-employees
DO NOT CLICK ‘APPLY’ (as this will permanently redact the words before they can be checked) :
Click the Save icon in the top left corner (it will automatically offer the file name with ‘Redacted’ in the title), select your ‘Redacted’ sub-folder as the location and click Save again
At the end of Step 2 you will have all the partially ‘redacted’ files in one sub-folder called ‘Redacted’
Step 4 – Transfer the data into the SharePoint folder you have been allocated by Hd Data Protection
Copy and paste all the ‘redacted’ files from your home drive SAR folder into the SharePoint Folder you have been allocated
Notify Hd Data Protection that you are complete
At the end of Step 3 all your files to be submitted have been lodged with Hd Data Protection for final checking and permanent redaction, and Hd Data Protection is aware.